FAQ – Häufig gestellte Fragen
Kann ich die Software testen, bevor ich sie kaufe?
Ja. Wenn Sie die Facad Software zum ersten Mal herunterladen und installieren, können Sie die Software 30 Tage kostenlos testen.
Wie kann ich die Facad Software herunterladen?
Wenn Sie das Kontaktformular ausgefüllt haben, erhalten Sie von uns eine E-Mail mit Anweisungen, die Sie auf unsere Download-Seite führen.
Wie viel kostet die Software?
Wenn Sie das Kontaktformular ausfüllen und um Preisauskunft bitten, werden Sie eine E-Mail mit unseren Preisen erhalten.
Sie können auch bei Ihrem lokalen Händler Preise anfragen.
Fehlerbericht: Keine gültige Lizenz gefunden. Patienten können nicht erstellt oder geöffnet werden.
Wenn Sie von der FACAD Software den FehlerberichtKeine gültige Lizenz gefunden. Patienten können nicht erstellt oder geöffnet werden.
erhalten, müssen Sie sich manuell eine neue Lizenz oder Demo-Zeit besorgen.
Wie kann ich eine Benutzerlizenz bekommen?
Wenn Facad installiert worden ist, wird eine Datei namens FacadInstallationInfo.zip auf Ihrem Desktop erstellt. Finden Sie diese und senden Sie sie als E-Mail-Anhang an support@facad.com zusammen mit Informationen zu Ihrer Klinik und der Art Lizenz, die Sie benötigen.
Wenn Sie diese Datei nicht finden können, wählen Sie in Facad im Menü Hilfe>Technischer Support in Facad, und Speichern Sie eine Support Zip-Datei auf Ihrem Computerdesktop. Senden Sie stattdessen diese Zip-Datei als E-Mail-Anhang.
Wie bekomme ich technische Unterstützung?
Wenn Sie einen Händler vor Ort haben, kontaktieren Sie diesen. Wenn kein Händler verfügbar ist, senden Sie eine E-Mail an support@facad.com.
Beschreiben Sie das Problem ausführlich und informieren Sie uns über jeden Fehlerbericht der angezeigt wurde.
Screenshots des Software-Problems sind meistens hilfreich, verwenden Sie dazu die Windows-Funktion Snipping Tool.
Eine Support Zip-Datei ist ebenfalls sehr hilfreich. Um so eine Datei zu erstellen, wählen Sie in Facad im Menü Hilfe>Technischer Support in Facad, und Speichern Sie eine Support Zip-Datei auf Ihrem Computerdesktop. Senden Sie uns diese Support Zip-Datei als Anhang an die Support-E-Mail.
Wir möchten die ganze (eigenständige) Facad-Installation auf einen neuen Arbeitsplatz verschieben. Wie bekommen wir das hin?
Diese Step-by-Step Anleitung geht davon aus, dass Facad im normalen Installations-Ordner C:\Facad installiert ist.
- Kopieren Sie den Ordner
Facadwelcher direkt in Laufwerk C auf dem alten PC gespeichert ist, auf ein mobiles Medium, wie z. B. einen USB-Stick oder eine mobile Festplatte. - Kopieren Sie den Ordner
Facadauf dem USB-Stick oder der mobilen Festplatte auf den neuen PC. Speichern Sie Ihn direkt in Laufwerk C auf dem neuen PC. - Starten Sie Facad auf dem neuen PC am Ort
C:\Facad\Program\Facad\Facad.exe(ignorieren Sie die Fehlerberichte). - Erstellen Sie eine Support Zip-Datei: Hilfe>Technischer Support in Facad, und Speichern Sie eine Support Zip-Datei auf Ihrem Computerdesktop.
Sende Sie diese Support Zip-Datei als E-Mail-Anhang an support@facad.com zusammen mit den Informationen zu Ihrem Supportfall, und warten Sie auf unsere Antwort, um die Lizenz zu aktualisieren.
Wir haben die gesamte Facad-Installation auf einen neuen Server/Arbeitsplatz verschoben. Wie bringen wir die Software wieder zum Laufen?
Erstellen Sie zunächst eine Support Zip-Datei in Facad. Das geht auch ohne eine gültige Lizenz.
Wählen Sie in Facad im Menü Hilfe>Technischer Support in Facad, und Speichern Sie eine Support Zip-Datei auf Ihrem Computerdesktop. Hängen Sie diese Support Zip-Datei an eine E-Mail an support@facad.com zusammen mit Informationen über das technische Problem.
Speichern Sie so viele Informationen wie möglich über neue Server-Namen und geänderte Adressen in dem geteilten Ordner, in dem Facad installiert ist.
Adressen im UNC-Format werden bevorzugt (\\servername\sharename\Facad\...)
Aktivitätsprotokolle
Aktivitätsprotokolle können durch einen IT Administrator vor Ort aktiviert werden, sodass Aktivitäten in Facad protokolliert werden können:
- Wer hatte Zugang zu welchen Patienten und Bildern,
- Wo (von welchem Computer ausgehend), und
- Wann (Zeitstempel)?
Die Aktivierung der Aktivitätsprotokolle wird in einem separaten Dokument beschrieben; Facad Activity Log Guide, in Englisch.
Fehlerbehebung für IT Administratoren
Die Fehlerbehebung für IT Administratoren kann im englischen Facad Installationshandbuch nachgelesen werden.
Ältere Versionen 3.7-3.8: Facad oder das Installationsprogramm startet nicht (.NET Probleme)
Wenn Sie Probleme dabei haben, die FACAD Software zu installieren oder FACAD nach Installation auszuführen, die sich wie folgt äußern:
- Die Installation der Software startet überhaupt nicht
- Die Installationssoftware wird unterstützt, aber das Installationsprogramm startet nicht
- Facad startet nicht
Dann fehlen Ihrem PC möglicherweise wichtige Vorraussetzungen.
FACAD Version 3-7-3.8 setzt sowohl die Installation von Microsoft .NET Framework Version 2 und Version 4 vorraus.
Probleme mit Windows 10, Windows 8-8.1
- Die .NET Version 4 ist in diesen Operationssystemen enthalten.
- Die .NET Version 2 könnte nicht „aktiv“ sein, folgen Sie den Anweisungen unten um .NET Version 2 zu aktivieren.
-
- Öffnen Sie die Systemsteuerung und wählen (oder suchen) Sie „Programme und Funktionen“.
- Klicken Sie auf Windows-Funktionen ein- oder ausschalten.
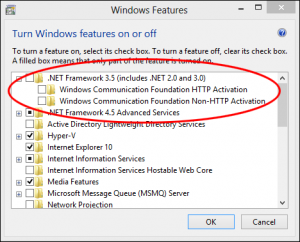
- Hier können Sie .NET Framework 3.5 (enthält .NET 2.0 und 3.0) als Funktion sehen und ist als Standard deaktiviert.
- Aktivieren Sie dieses Funktion vollständig + OK.
- Dadurch wird das gesamte Paket aus dem Internet heruntergeladen und .NET Framework installiert.
-
Probleme unter Windows XP
- Kontrollieren Sie ob die .NET Versionen 2 und 4 installiert sind.
Wenn die .NET Version 2 und/oder 4 nicht installiert sind, sind hier Links zum Herunterladen und Installieren von
Microsoft .NET Framework Version 2
Microsoft .NET Framework Version 4